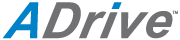Show all answers
Registration/Sign Up
No, this is a violation of our terms of service. We will terminate any personal premium accounts used for Business purposes.
First, please check your email's SPAM/junk folder for the confirmation email. Adding support@adrive.com to your email's address book/contacts will help ensure it makes it through your email's filtering system. If you don't receive it in your inbox or SPAM folder, please email support@adrive.com to have one resent.
At ADrive, we do everything we can to protect your data. However, data protection is a two-sided process; ADrive's side and your side. The best way to protect your data is to keep your password a secret. This way you will limit the users that can access your account to just you. Your password must be a minimum of eight (8) characters with at least one (1) capital (eg: A) and one (1) number (eg: 1). This will make it harder for hackers to 'discover' your password. An example of this is: Adrivex1. Please do not use the example password for security reasons.
You may have only one ADrive Trial account for personal use. Any duplicate accounts may be disabled and deleted. ADrive Premium and Business users may have as much storage as they require, as defined by their plan, as well as multiple accounts they are willing to pay for.
Sign In/Forgot Password
Click 'Forgot Password?' under the 'Sign In' section of the homepage and follow the instructions to retrieve your password.
Please check your ADrive account email's SPAM/junk folder for the email. To prevent future ADrive emails going to your SPAM/junk folder, please add support@adrive.com to your email's address book/contacts to help ensure it makes it through your email's filtering system.
Sometimes, if a browser quits unexpectedly or you login from another computer, this message will show for Basic, free users. Basic users are only allowed one open session with ADrive. If this problem occurs when you login, you'll see a message on the top left of the browser screen which says "Force logout of other sessions" Click on that to end any other sessions. Login again.
Billing/Account Maintenance
The Trial and Paid account features are the same. A trial user will still get the full trial period even after payment information is provided. Trial users will not be billed until the trial period ends, at which point you will automatically be billed with no interruption in service.
Yes, you can change your account information. Once you have signed into your account, visit the 'Account Settings' page. Click on the gear icon button in the top right-hand corner of your browser and click "Account Settings" or you can click the ‘Manage Account Settings’ link on the landing page. There you will see a menu of options on the left-hand side of the screen. Premium and Business accounts will also see 'Show Billing Information.' Click this link to view/edit your billing information.
Once you have signed into your ADrive account, visit the 'Account Settings' page. Click on the gear icon button in the top right-hand corner of your browser and click "Account Settings" or you can click the ‘Manage Account Settings’ link on the landing page. There you will see a menu of options on the left-hand side of the screen. Click on "Change Email Address" and follow the directions on the next page.
In order to view or download an invoice, you will need to sign into your account. If you click “account settings” under the gear icon in the top right-hand corner of the screen, there is a "Show Transaction History" link on the left-hand side of the screen. The transaction page will show all of your previous transactions. You can click on a transaction and download a pdf of the invoice.
The 60-day trial account is available to all current Basic users, new users, and users that have previously canceled their accounts. For new users, create an account and check the 'FREE 60-day Trial' box. Basic account holders will have to choose the Upgrade link once you are signed in to your account. Then in the Upgrade screen, check the 'FREE 60-day Trial' box.
You can sign-up for a free trial here:
ADrive Sign-Up Page
You can sign-up for a free trial here:
ADrive Sign-Up Page
Yes, we do not store customer billing information other than, name associated with payment method, expiration date, etc.You will be the only one with access to your account information.
You can get to Account Settings by clicking on the 'gear' icon in the upper right corner and choosing 'Account Settings'.
ADrive accepts Visa, MasterCard, American Express, Discover, JCB and Diner’s Club credit and debit cards. We also accept PayPal. All transactions must be done through our automated system. Please email us at billing@adrive.com if you are in need of billing assistance.
You will be the only person that can access your account information. Please take the utmost care to protect your password. DO NOT share your account credentials.
Login to your account via the web interface. Click on the 'gear' icon at the top of the page and choose Account Settings. From there you can cancel your account.
ADrive will charge your account at the first day of the new billing cycle. Users can choose either a monthly or yearly payment plan. For monthly plans, users will be notified via email on the first day of the current cycle. For yearly plans, users will be notified via email 10 days prior to the end of the billing cycle and then notified again on the first day of the new billing cycle.
Not all banks, typically overseas, accept our primary payment provider. We offer payment through PayPal, if you're having trouble. Please email us at billing@adrive.com to set it up.
Yes, you can change your account information. Once you have signed into your account, visit the 'Account Settings' page. Click on the gear icon button in the top right-hand corner of your browser and click "Account Settings" or you can click the ‘Manage Account Settings’ link on the landing page. There you will see a menu of options on the left-hand side of the screen. Premium and Business accounts will also see 'Show Billing Information’.
To upgrade your account, you must sign in to your account. After sign in, click the 'Upgrade Now' button and you will see all the changes you can make to your account including account upgrade. If you have any questions about billing, please review our billing policies at www.adrive.com/billp.
To cancel your account, you must sign in to your account and then visit the 'Account Settings' page, where on the right side of the screen you will see a 'Cancel Account' button. Click the 'Cancel Account' button and you will be prompted to enter you account password and a set of random numbers that are automatically generated. ADrive does not offer refunds for unused accounts.
ADrive does not provide refunds for services rendered.
After your trial period is up you will be asked to choose if you wish to become a paying customer or cancel. If you choose to become a Premium or Business user you will be billed immediately. You will be billed again when the plan you have selected is ready for renewal. It is up to you to cancel your account before the next billing period or you will be billed for the entire renewal period of the plan you have selected.
ADrive will NOT refund money because you did not cancel your account before the next renewal period. Please refer to our Billing Policy for the full details.
After your trial period is up you will be asked to choose if you wish to become a paying customer or cancel. If you choose to become a Premium or Business user you will be billed immediately. You will be billed again when the plan you have selected is ready for renewal. It is up to you to cancel your account before the next billing period or you will be billed for the entire renewal period of the plan you have selected.
ADrive will NOT refund money because you did not cancel your account before the next renewal period. Please refer to our Billing Policy for the full details.
Compatibility with ADrive
Primarily, incorrect or improperly displayed characters are an OS compatibility error.
However, some Zip tools, including the Windows native Zip tools, do not correctly translate the character encoding of file names when a Zip archive is opened. Unfortunately this is a problem in the unzipping tool itself and out of our control. To remedy the problem please try another tool like 7-Zip to open the Zip file.
However, some Zip tools, including the Windows native Zip tools, do not correctly translate the character encoding of file names when a Zip archive is opened. Unfortunately this is a problem in the unzipping tool itself and out of our control. To remedy the problem please try another tool like 7-Zip to open the Zip file.
We currently support Windows, Mac, and UNIX operating systems.
ADrive strives to support all modern browsers including Firefox, Internet Explorer, Chrome and Safari. Browsers change often and sometimes things stop working. If you are experiencing an issue please contact support@adrive.com and let us know the browser you are using the issue you are having.
To experience the full features of ADrive, please configure your browser settings to the following:
1. Cookies enabled
2. JavaScript turned on
To experience the full features of ADrive, please configure your browser settings to the following:
1. Cookies enabled
2. JavaScript turned on
File Sharing
Public files shared with an ADrive Basic Plan are limited to 10 concurrent downloads account wide. ADrive Premium and Business account limit is increased to 1000 concurrent downloads account wide.
After uploading a file, select the desired file or folder in the file manager to share. Click the "Share" button under the "Actions" menu on the right hand side of your screen. You can also right click or click on the down arrow on the far right of the file or folder to see the same "Action" menu. Once you click that button, the file or folder will be shared.
Once the file or folder is shared, you will see the "View Public Link" button in the "Action" menu. Just click on that button and a pop-up with the URL will appear. You can also right click or click on the down arrow on the far right of the file or folder to see the same "Action" menu. Copy that URL and pass it to the desired audience.
You can also view all shared files and folders by clicking on the "Public Files and Folders" Link above the "Action" menu.
Once the file or folder is shared, you will see the "View Public Link" button in the "Action" menu. Just click on that button and a pop-up with the URL will appear. You can also right click or click on the down arrow on the far right of the file or folder to see the same "Action" menu. Copy that URL and pass it to the desired audience.
You can also view all shared files and folders by clicking on the "Public Files and Folders" Link above the "Action" menu.
Public files shared by our free users are expired 14 days after they were originally shared. We do not delete the file but rather return it to an unshared status. You are able to re-share these files, although the links will change.
Yes! Our Premium and Business users can share an entire folder publicly. To do so, simply select the folder to share and click the share button. Then click the folder and choose "View Public Link" to see the URL link to the folder to send your friends.
Have your friends check their email's SPAM/junk folder for the email. To prevent future ADrive emails going to your SPAM/junk folder, please have them add download@adrive.com to their email's address book/contacts to help ensure it makes it through their email's filtering system.
Upload Files and Folders
cPanel* has a global settings for Maximum destination timeout in seconds. A number of cPanel* users have this set to a low value (<= 1h) and run into upload issues. Increasing the number of hours will likely resolve the issue.
More information about the timeout option for cPanel* here:
https://documentation.cpanel.net/display/ALD/Backup+Configuration#BackupConfiguration-GlobalSettings
*cPanel is a registered trademarks of cPanel, Inc. for providing its computer software that facilitates the management and configuration of Internet web servers. © 2013 All rights reserved.
More information about the timeout option for cPanel* here:
https://documentation.cpanel.net/display/ALD/Backup+Configuration#BackupConfiguration-GlobalSettings
*cPanel is a registered trademarks of cPanel, Inc. for providing its computer software that facilitates the management and configuration of Internet web servers. © 2013 All rights reserved.
The 302 message is the normal output of the upload script and that triggers the browser to redirect back to the file manager. Once you return to the file manager, it should show messages for any errors encountered.
Our FTP server expects the username to be the email address you used for your account. However, some FTP clients will not work with an email address because they have their own meaning for the @ sign. As a workaround our ftp server will translate #, ___ or --- as an @ sign in your username. So all of the following are equivalent usernames:
- bob@adrive.com
- bob#adrive.com
- bob___adrive.com
- bob---adrive.com
1. Sign up for a new account and follow the instructions in the confirmation email that you receive.
2. Once signed in, you will be brought to your 'Account Status' page. From there click on "My Files". This will bring you to the file manager. 3. Click on the 'Uploader' icon and choose 'Files'. This will bring you to our basic uploader that allows you to upload files.
2. Once signed in, you will be brought to your 'Account Status' page. From there click on "My Files". This will bring you to the file manager. 3. Click on the 'Uploader' icon and choose 'Files'. This will bring you to our basic uploader that allows you to upload files.
We also support connect with FTP, SFTP, or Rsync. Please see our tutorials page for more details. Here is the ADrive tutorial page:
https://www.adrive.com/static/support_gettingstarted
File Transfer Protocol (FTP) is available for our Premium and Business users only. Basic account holders can get a 30 day FREE trial account to test FTP services with ADrive. You can also view our FTP tutorial here:
https://www.adrive.com/static/support_ftp_tutorial
https://www.adrive.com/static/support_ftp_tutorial
Our Premium/Business users can upload a single file up to 16GB in size using FTP, SFTP, SCP, or Rsync. You need to upload larger files it is possible to break up a larger file into smaller chunks. There are many tools that perform this task:
7Zip for splitting up files for Windows,7Zip Site
Tutorial here
And Keka, a port of 7Zip, for Mac, Keka Site
Tutorials here
7Zip for splitting up files for Windows,7Zip Site
Tutorial here
And Keka, a port of 7Zip, for Mac, Keka Site
Tutorials here
All file types including documents, spreadsheets, photos, music, and videos can be uploaded to ADrive.
To connect to our FTP server with any browser, type:
ftp://ftp.adrive.com
You will need to provide your ADrive username and password. If you plan on connecting to FTP servers on a regular basis, we suggest getting a good FTP client. They make the task of uploading or moving files much easier than a web browser. Our FTP tutorial is available on our tutorials page after you login.
ftp://ftp.adrive.com
You will need to provide your ADrive username and password. If you plan on connecting to FTP servers on a regular basis, we suggest getting a good FTP client. They make the task of uploading or moving files much easier than a web browser. Our FTP tutorial is available on our tutorials page after you login.
We do not limit your transfer speeds but many other variables such as the volume of traffic at any given moment may affect your speeds.
Here is an excellent tool to test your speeds to a nearby connection to us:
Speed Test
Use Pima, AZ for the server for the test.
After you have those number, use this tool to determine how long it will take to upload or download certain files/folders:
Transfer Calculator
Many variables can effect your upload and download speeds. The speeds advertised by many ISPs are peak speeds and don't take into account local variables like latency and jitter, network saturation and network hops. We currently do not utilize all of our bandwidth, so it's more about your connection in most cases.
Here is an excellent tool to test your speeds to a nearby connection to us:
Speed Test
Use Pima, AZ for the server for the test.
After you have those number, use this tool to determine how long it will take to upload or download certain files/folders:
Transfer Calculator
Many variables can effect your upload and download speeds. The speeds advertised by many ISPs are peak speeds and don't take into account local variables like latency and jitter, network saturation and network hops. We currently do not utilize all of our bandwidth, so it's more about your connection in most cases.
ADrive allows upload via the ADrive web interface, FTP, SFTP, Rsync, WebDAV, or ADrive Desktop. Premium and Business users can login to ftp.adrive.com using their ADrive username and password. For more information on FTP or other protocols please see our Tutorials page. You can view all of our tutorials here:
https://www.adrive.com/static/support_gettingstarted
https://www.adrive.com/static/support_gettingstarted
This can occur when using an Internet connection that is behind an Internet proxy. It can also occur with some antivirus and firewall programs that have built-in proxies or browser-redirect services, such as McAfee Redirector Service. The solution is to disable these services and try the upload again. To do this in Windows: Go to the Control Panel/Administrative Tools/Services, then highlight the "McAfee Redirector" service and right click. Exercise the stop option in the resulting menu and also disable the automatic startup of that service in that same menu. (No reboot is required).
Utilizing our partnership with Zoho®, ADrive now offers the ability to edit a large number of different files online. These file types include: .doc, .docx, .odt, .sxw, .html, .rtf, .txt, .tsv, .csv, .xls, .xlsx, .sxc, .ods, .ppt, .pptx, .sxi, .pps and .odp. Right click on the file you would like to edit and click the 'Edit in Zoho' button, make all your changes, and then save the file before closing the Zoho® program. For other file types, you would need to download the file to your computer, make the changes, save the changes and then upload the file again.
Unfortunately streaming media is not available on ADrive at this time, but we do plan on adding this feature.
ADrive only supports download managers that are packaged with the browsers we support. ADrive does not support download accelerators.
Currently, there is no hard set limit of how many total files can be stored on ADrive. Practically speaking, users with more than 250,000 files will start to see performance degradation. If you are storing old security camera images from a previous year, consider removing some that are no longer needed. If you are experiencing performance problems, and have many files, you could also consider, placing them into large archive files (ZIP, RAR, TAR, TGZ, etc) Not only will that bring down the total number of files you have, but it will lower your data usage in some cases.
Due to limitations with browsers and file systems you can not have more than 11,000 files in a single folder. Around 5,000 folders/files in a single folder performance will be significantly impacted. Beyond 11,000 folders/files in a single folder may cause some tools to fail.
Many users who use FTP, SFTP or Rsync to transfer files automatically to ADrive need to properly write backup scripts to use a directory hierarchy that takes this limit into mind. Users who use SOHO style security cameras to store images to ADrive via FTP must be aware of this and adjust the default upload directory from time to time to properly take this limitation into account
Many users who use FTP, SFTP or Rsync to transfer files automatically to ADrive need to properly write backup scripts to use a directory hierarchy that takes this limit into mind. Users who use SOHO style security cameras to store images to ADrive via FTP must be aware of this and adjust the default upload directory from time to time to properly take this limitation into account
Error Messages
Please check to make sure you are not using Internet Explorer in Compatibility mode.
http://windows.microsoft.com/en-us/internet-explorer/use-compatibility-view#ie=ie-11-win-7
The 302 message is the normal output of the upload script and that triggers the browser to redirect back to the file manager. Once you return to the file manager, it should show messages for any errors encountered.
This will typically happen when trying to upload a file(s) while behind an Internet proxy. ADrive has no control over the proxy you may be using so to remedy the problem, the proxy will have to be disabled temporarily to upload a file(s).
Contact
For all help and support issues, please review the FAQ. If you cannot find the answer to your questions, please submit your questions using our support contact form. We do our best to get back to you as quickly as possible.
For all billing inquiries, please submit your questions on our billing contact page or email our Billing Department at billing@adrive.com.
For all news and press inquiries, please submit your questions on our public relations contact page or email our Public Relations Department at pr@adrive.com. You can also view our most recent news information on our Facebook page:
ADrive Facebook Page
ADrive Facebook Page
For any advertising inquiries, please submit your questions on our advertising contact page or email our Advertising Department at advertising@adrive.com.
Any feedback you would like to submit would be greatly appreciated. Please visit our feedback contact page or email us at feedback@adrive.com
Updates
Please click on our Blog link or check the Forums for update. You can also follow us on Facebook.
WebDAV is no longer supported on Windows XP.
Miscellaneous
ADrive services’, including both personal premium and basic user plans, are not intended for business services or commercial use. Use of ADrive personal storage for business and commercial purposes is in violation of ADrive’s terms of use. All users who intend to use ADrive for commercial or business uses must sign-up for a business account.
ADrive uses many different datacenters to house customer data. For our paying customers (Premium, Business, Enterprise plans) we utilize Tier IV datacenters, featuring full redundancy at all levels of internet connectivity, servers, storage, power and cooling. ADrive Premium Basic ( Free ) user data is housed in Tier I datacenter facilities without redundancy for internet connection, power, cooling, etc.
If you click the gear icon in the top right-hand corner of the screen, there is a tutorial link you can click on that will send you to all of the ADrive tutorials. We also have the tutorials on the "Account Status" page under the “Remote Access” box. You can also go to:
https://www.adrive.com/static/support_gettingstarted
https://www.adrive.com/static/support_gettingstarted
We do not expire nor delete any confirmed accounts or user data. For paid accounts, your billing information must be kept up-to-date. Please review our terms of service at www.adrive.com/terms and www.adrive.com/billp for more information.
ADrive offers ADrive Desktop for all Premium and Business customers. Just download it to your computer from the Tutorials page and install it. Once you've got it, please follow the ADrive Desktop instructions on the Tutorial page to get up and running. ADrive Desktop uses the same username and password as your web account. For more advanced users we also offer FTP, SFTP, Rsync and WebDAV. Please see the Tutorials page for more information. You can view the tutorial pages here:
https://www.adrive.com/static/support_gettingstarted
https://www.adrive.com/static/support_gettingstarted
We do not expire nor delete any confirmed accounts or user files. For paid accounts, your billing information must be kept up-to-date. Please review our terms of service at www.adrive.com/terms and www.adrive.com/billp for more information.
Enabling JavaScript is required to use ADrive. To enable JavaScript, please follow the guide associated with your web browser. Please note these are external links.
Internet Explorer:
Internet Explorer Guide
Mozilla Firefox:
Mozilla Firefox Guide
Google Chrome:
Google Chrome Guide
Safari:
Safari Guide
Internet Explorer:
Internet Explorer Guide
Mozilla Firefox:
Mozilla Firefox Guide
Google Chrome:
Google Chrome Guide
Safari:
Safari Guide
From time to time you may see your account in Maintenance Mode. ADrive uses maintenance mode to move your files around to different storage systems, sometimes in different places in the world. Maintenance mode ensures data continuity and integrity in our system. Usually, routine maintenance mode only lasts a few minutes to a few hours. In some extreme cases, users with many hundreds of thousands of files may take longer to move around. Please contact support if your account is stuck in maintenance and we will assist.